검색결과 리스트
컴퓨터에 해당되는 글 40건
- 2010.01.20 sync 방법 소개. 1
- 2009.01.05 [엑셀] 수식을 편집을 좀 더 쉽게 하기. ?
글
sync 방법 소개.
오랫만에 블로깅 입니다.
금일은 파일 공유/싱크 방법을 고심하다가 찾은 솔루션을 소개하려고 합니다.
요새는 당연하게도 컴퓨터로 업무를 보는 경우가 많습니다. 그리고 집/회사/노트북…… 심지어는 핸드폰(스마트폰)까지.. 참고로 제가 직접 쓰는 기기만. 개인용(서버1, 놋북2, 스마트폰1) / 업무용(데탑2, 서버1, 놋북1) 이렇게 되네요… 많네요..
이 많은 PC등에서의 자료를 어떻게 관리하시나요? 각자 보관해두면 좋긴 하지만 필요할 때 집에 있는 PC에서 자료 못 가져와서 동동 구르거나 회사 업무용 자료를 외부에서 가져오지 못하는 경우 많으시죠?
추가로 여러 사람과 협업이 필요한 경우엔 일이 더 복잡해집니다. 메일로 공유하지만 누군가 시간과 노력을 “억수로” 투자하지 않는 한 길지 않은 시간이 지난 후에는 각 개인별로 여러개의 버전이 생기죠. 그리고 그게 공유가 안되어…… 많은 문제가 생깁니다.
또한, 히스토리 관리도 안되는 문제가 있죠. ..
이에 대해 다양한 솔루션들이 많지요.
전문적인 프로그램으로는 MS의 Sharepoint가 있습니다. Wiki도 위의 사항중 일부에 대한 솔루션일 수 있겠지요.(상세 적용사항은 틀립니다.). 그리고 간단히 윈도우 파일 공유 시스템도 있을테고요… 구글닥스도 위의 사항중 일부에 대해선 해답일 수 도 잇습니다. 그리고 다양한 웹하드를 이용할 수도 있구요. SVN도 있지요. 그러나… 제가 처한 상황에선 다 적합하지 않았습니다.
저의 Needs는
- 쉬울것!!
- 나혼자 쓸게 아니라서 어려우면 안됩니다. 설치가 복잡하거나 관리가 복잡하면 안됩니다.
- 방화벽내에서도 사용할 수 있을것!
- 80 포트를 쓰거나 현재 근무지에서 사용가능해야만 합니다. (<- 이부분에서 많은 다른 솔루션들이 제거되었습니다.)
- 이력 관리가 되면 좋겠다.
- 다른 사람이 수정하더라도 쉽게 롤백이 가능해야 합니다.
- 외부에서도 추가 프로그램 설치 하지 않고 엑세스 할 수 있으면 좋겠다.
- 혹시 필요하면 비용을 내서라도 용량 증설이 가능해야 한다.
이중에서 제일 중요한 항목이 2번 이었습니다. 왜 1번이 아니냐구요? 2번이 해결되면 1번은 어렵더라도 설명해주면 되거든요.
1/2/3/4/5 를 모두 만족하는 녀석을 찾는건 쉽지 않았습니다…… 만!! 찾았습니다.
게다가 추가로 다양한 플랫폼(리눅스/윈도우/맥/인도모바일.)에서도 동작하지요.
서론이 길죠? (다른경로로 오시는 분은 죄송하지만 업무용으로 사용할 예정이라 “설명서”의 역활도 해야 하니 서론이 깁니다. ^^*)
본론으로 들어가서 소개하는 솔루션은 “Dropbox”입니다.
https://www.dropbox.com/referrals/NTQxNDIzNDY5
이 링크를 통해 가입해주십시오. (밝힙니다만, 위의 링크로 가입하면 제 계정에 250MB의 용량이 증설됩니다.)
해당하는 솔루션에 대한 설명은
https://www.dropbox.com/screencast 이곳에서 동영상을 통해 보실 수 있습니다. (다만, 영어라서..)
https://www.dropbox.com/tour 에선 간단한 이미지(와 영어로) 설명을 보실 수 있습니다.
(친절히 간략한 설명을 해보겠습니다만… 영어가 되시는 분은 원문을 보세요)
첫번째 페이지.
Dropbox is software that syncs your files online and across your computers.
Put your files into your Dropbox on one computer, and they'll be instantly available on any of your other computers that you've installed Dropbox on (Windows, Mac, and Linux too!) Because a copy of your files are stored on Dropbox's secure servers, you can also access them from any computer or mobile device using the Dropbox website.
자신의 컴퓨터에서 파일을 드롭박스에 넣으면, 그 즉시 다른 컴퓨터에서도 엑세스 가능하다. (윈도/맥/리눅스 모두), 파일은 서버에 저장된다.(안전한!) 웹에서도 엑세스 가능하다.

With Dropbox, your files are always in sync.
Let's say you're editing a document at home. As soon as you click 'Save', Dropbox will sync this same file to all your other computers (and now your iPhone!) instantly and automatically. It's as if you saved the document to all of your computers. This gives you the freedom to work on any of your computers and always have the files you need.
집에서 작업을 하던 파일도 “저장” 버튼을 클릭하던 순간!! 모든 컴퓨터에서 사용이 가능해진다. 심지어는 “아이폰”에서도. 이것은 당신이 어디에서든 일할 수 있는 자유를 줄 것이다.

Dropbox lets you share files easily.
You can easily share entire folders or photo albums with Dropbox. Simply put the folders you want to share in your Dropbox, and invite people to them. You can also send people links to specific files within your Dropbox. This makes Dropbox perfect for team projects.
드랍박스는 파일 공유를 쉽게 해준다!
사진 앨범이나 전체 폴더를 드랍박스에 넣고, 사람을 초대하면 된다. 사람에게 링크를 보내 줄 수도 있다.

With Dropbox, online backup is automatic.
Every time you put a file in your Dropbox folder it is automatically backed up to our secure servers. If your computer has a melt-down your files are safe on Dropbox and can be restored at any time. Our free 2GB account is perfect for backing up your documents. We offer larger accounts (up to 100GB) for backing up your music and video collections
드랍박스는 백업을 지원한다.
드랍박스에 파일을 넣으면, 해당 파일은 드랍박스 시큐어 서버에 저장된다. 사용중인 컴퓨터가 박살이 나도 언제든지 복구 할 수 있다. 2기가의 용량을 무료로 제공하는데 더 추가할수도 있다.

Dropbox lets you go back in time to undelete or undo changes to files.
Every time you save a file in Dropbox, Dropbox syncs it to our secure servers. Dropbox keeps a history of every change made so that you can undo any mistakes and even undelete files. By default, we keep the last 30 days of undo history for all your files. We also have an unlimited undo option called "Pack-rat".
시간을 되돌릴수 있다.
드랍박스에 저장하는 순간부터 드랍박스는 히스토리 관리를 해준다. 삭제하거나 수정한 파일들도 복구 할 수 있다. 기본적으로 30일의 히스토리가 관리된다.

Dropbox is a simpler alternative to what you may have used in the past.
Dropbox replaces:
- Emailing file attachments to yourself and other people
- Using USB drives to move files between computers
- Renaming files to keep a history of previous versions
- Complicated backup software
- FTP servers, system-specific sharing methods, Network Attached Storage (NAS)
Not convinced yet? Then take a look at our list of features. Otherwise, go ahead and get started:
드랍박스는 기존에 하던 모든것들을 대체할 수 있다.
메일 첨부 파일 / usb저장매체 / 기존 파일 버전 저장해서 보관하기 / 복잡한 백업 솔루션 / ftp서버나 쉐어링 서비스.
이상이 투어에 대한 설명이다.
그럼 실제 사용은 어떻게 하면 될까?
https://www.dropbox.com/referrals/NTQxNDIzNDY5 의 링크를 누르면
가입 페이지가 나온다. 해외서비스 답게.. 복잡한거 안 물어본다.
이름/이메일주소/암호 이다. 이 이메일주소가 로그인 아이디가 될 것이고 first name이 인식되는 이름이다.
(한글이름도 된다)
그럼 가입이 완료되고 클라이언트를 다운 받는 화면으로 넘어간다.
계정은 이미 생성하였으므로 선택한다.
가입에 사용된 아이디(이메일주소)와 패스워드를 입력한다. 컴퓨터 설명은 여러대의 컴퓨터를 사용할 경우 구분가능한 이름으로 설정한다.
용량을 선택하는 화면이다. 2GB짜리를 선택하면 된다.
퀵 튜토리얼이다. SKIP해도 된다.
첫번째 체크박스는 바로가기를 생성할껀지(바탕화면에) 두번째는 기본 공유폴더를 바꿀껀지 하는 옵션이다.
체크를 하고 원하는 위치를 설정해주면 좋을 것이다. (설정에서 변경가능하니 기본으로 그냥 해도 무방하다)
그럼 끝이다. 쓸준비가 다 끝났다.
설치가 되고 나면 공유 폴더가 뜨고 해당 공유폴더에 파일을 저장하면 된다.
같은 방식으로 다른 PC에도 해당 프로그램을 설치하고(동일한 아이디로) 나면 다른 피씨에서 저장한 파일이 나타나게 된다.
그리고 다른 사람에게 공유를 하기 위해선 쉐어링 옵션을 선택해서 해당 유져의 이메일 주소를 추가해주면 된다.
홈페이지가 영어로 되어 있어…. 영어울렁증에 어지러움이 생기긴 하나… 심플하고 쉽게 설명되어 있으니 어렵지 않을 것이다.
위와 같이 쉐어링 옵션에가서
인바이트 모어 피플(사람 더 모아 라는 소리(?) ^^*)
위쪽칸에 추가하고 싶은 유져(친구/업무 동료)의 이메일 주소를 등록해주면 된다.
초대 받은 사람은 로그인 후 쉐어링 폴더에 들어가서 초대를 수락(accept)해주면 된다.
이렇게 하고 나면 공유 설정이 된 곳에 파일을 넣으면 이제 해당 유져들간에 모두 공유가 가능한 것이다.
나머지 자세한 기능은 헬프를 참조하시고 즐공(?) 하자!!
-마음가는 길은 곧은 길-
'컴퓨터 > 유용한유틸' 카테고리의 다른 글
| [#sync] 어떠한 플랫폼도 다 지원한다. EverNote (0) | 2010.11.03 |
|---|---|
| [유틸 소개] 내 디스크들은 얼마나 쓰고 있을까? : TreeSize (0) | 2008.12.04 |
| [유틸 소개] 윈도우 탐색기의 미리보기 크기를 조정한다. : Thumbnail Resize (0) | 2008.12.03 |
설정
트랙백
댓글
글
[엑셀] 수식을 편집을 좀 더 쉽게 하기. ?
http://www.trueonot.com/99 에서 설명하였던 제가 즐겨 사용하는 엑셀 작성법입니다.
누구나 자기만의 노하우가 있는 법이고 이보다 더 유용한 방법도 있겠지요.
진행하기에 앞서 일단 위의 페이지 하단에서 명시한 방법을 한번만 더 읽어주세요.
요약하여 설명하면 두 줄 정도되겠군요.
- 수식을 나누어서 작성해라.
- 보기좋게 모양을 꾸밀때는 Ctrl+X를 이용하여 수식을 옮겨라.
이렇게 두줄입니다. ^^*
1번에 대해서는 이미 지난 강의 시간에 http://www.trueonot.com/102 했던 것 처럼 수식을 나누어서 쓰시면 됩니다.
즉 복잡한 수식을 여러단계의 중간과정 셀들을 통해 차근차근 진행하는 것이죠 장점은 중간 과정을 직접 보면서 할 수 있으므로 오류를 찾기 쉽고 필요한 경우 수식을 고치기 쉽다는 점을 들 수 있겠네요.
예를 들어 위의 그림에선 총무팀장이라는 G8의 결과 수식을 도출해 내기 위해서 G7/G6/I7과 같은 중간과정 셀들을 사용한 것이지요.
직접 시각적으로 볼 수 있으니 바로 바로 문제가 발생했을때 처리를 할 수 가 있습니다.
그럼 두번째 항목인 Ctrl+X를 이용하는 것에 대해 검토해보지요.
현재 시트는 "사원자료" 시트입니다. 1차적으로 함수를 개발(?) 하는 단계에서는 원 자료를 직접 볼 수 있는 페이지 즉, 자료페이지에서 작업하시는 것이 유용합니다. 참조를 위해 시트를 이리저리 왔다갔다 하지 않아도 되고 원하는 결과를 바로 바로 볼 수 있으니깐요.
당연한 얘기겠죠. 보면서 하는게 쉬운건. 그러나 최종 결과물을 자료와 함께 두는것은 결코 바람직하지 않지요. 결과물을 보게 될 사람이 자기 자신이라고 해도 수많은 데이타와 함께 보는 것은 결코 유쾌하지 않습니다. 만약 상급자라면? 더더욱 그럴테고 이것이 프린트를 위한 자료라면 너무나도 당연한 얘기겠지요.
그럼 지금 검색하는 부분을 "사원검색" 시트로 옮겨보겠습니다. F1:I8까지의 셀을 전부 선택한 후 Ctrl+X로 옮기도록 합니다.
중요한 점은 반드시 Ctrl+X를 하고 Ctrl+V를 하셔야 한다는 겁니다. Ctrl+C로도 비슷한 결과를 얻을 수는 있습니다만. 최종적으로는 틀려지게 되고 오류가 발생합니다. 그점은 뒤에서 설명드리죠.
기존 사원검색에 있던 내용은 전부 삭제하고 위의 복사한 내용을 옮겨왔습니다.
현재 주어진 과제는 사원 이름을 넣으면 사원의 전화번호와 직책을 알려주는 형태로 가공하는 것이라고 가정하겠습니다.
먼저 검색에 필요한 셀들이(중간과정셀) 모두 다른 페이지로 이동하였음에도 결과값에는 변함이 없음을 확인해보시죠.
(아 다른 셀들은 전부 이상없이 변경되었으나 "직책" 결과는 "0" 이라고 나오는 군요 이부분도 수정해보겠습니다.)
그림과 같이 A열을 추가하고 2/3행을 추가하여 내용을 입력하여 줍니다.
전화번호는 B6이군요 B6을 선택한 후 잘라내어 붙여넣기를 이용하여 B2에 붙여넣기를 합니다.
수식을 보면 우리가 수정한 것이 아님에도 참조열이 원래의 C:C에서 "사원자료!C:C"로 자동으로 바뀌었네요. 이러한 식으로 잘라내어 붙여넣기를 하면 대상이 되는 참조 셀들의 수식은 필요에 따라 자동으로 변경됩니다.
그럼 다음 결과물에 해당하는 C10의 직책 함수를 마찬가지 방법으로 B3으로 옮겨보겠습니다.
보시는 것처럼 수식은 옮겨졌습니다. 참조값들도 변경이 되었군요 근데 왜 결과값이 0 일까요?
원인은 Indirect에 있습니다. indirect가 참조하는 셀은 c9로 c9에는 D:D라고 되어 있습니다. 그럴 경우 엑셀에선 당연히 현재 시트인 "사원검색!D:D"라고 인식하는 것이죠 그러니 결과값이 제대로 나오지 않는 것입니다.
그럼 어떻게 해야 할까요?
이렇게 해주면 됩니다. 문자열 함수에 해당 시트를 합쳐주는 것이지요.
그럼 이제 필요없는 셀들을 지워보겠습니다.
B5는 전혀 필요없는 셀이므로 지워버리고 나머지는 전부 필요하겠군요.
이런식으로 구성을 바꾸어보겠습니다.
그림 처럼 지금까진 그냥 단순한 예제이므로 단계별로 이름없이 바로 바로 진행하였으나 나중에 시간이 지나면 헤깔릴 수 있으므로 각 중간과정별로 설명을 적어두는 것이 좋습니다.
그리고 나서 E/F열을 숨기기를 한다던지 흰색 글씨로 바꾼다던지 하면 깨끗한 결과물을 얻을 수 있겟지요.
본인은 수식을 수정할때 어디에 숨겨뒀는지 찾기 힘들 수가 있으므로 이렇게 회색으로 처리해버리는 편입니다.
도움이 되실려는지요? ^^*
-마음가는 길은 곧은 길-
'컴퓨터 > 엑셀' 카테고리의 다른 글
| [엑셀] 자동화 분석 및 계산의 첫 걸음 : Indirect (1) | 2008.12.30 |
|---|---|
| [엑셀 팁] 내가원하는 항목들만의 합을 계산한다 : sum / sumif (6) | 2008.12.24 |
| [엑셀] 중간정리 (0) | 2008.12.24 |













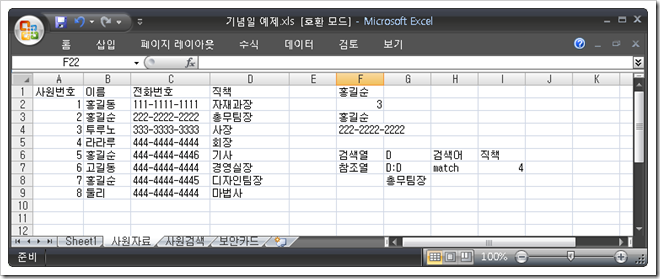
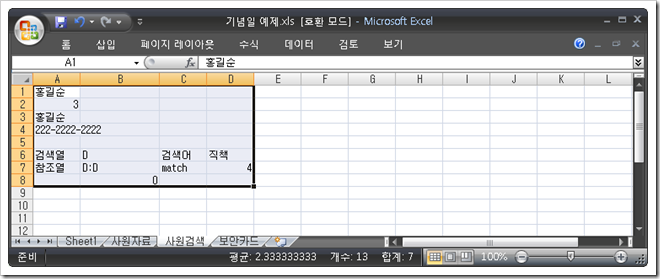
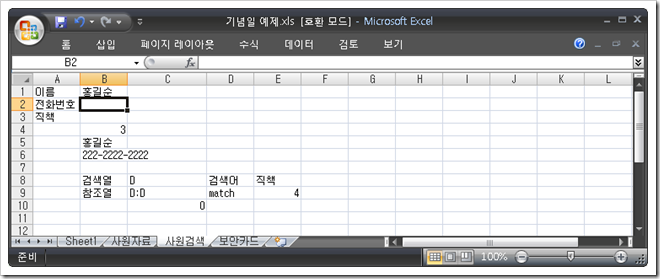
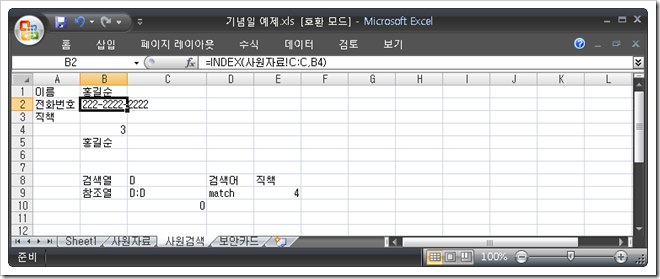
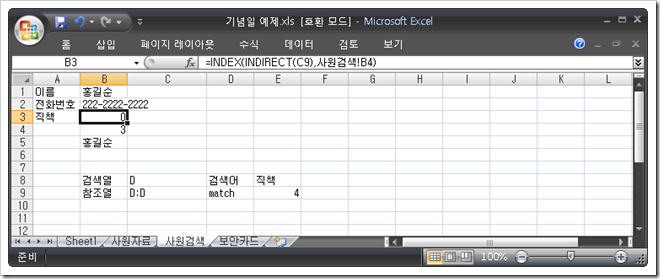
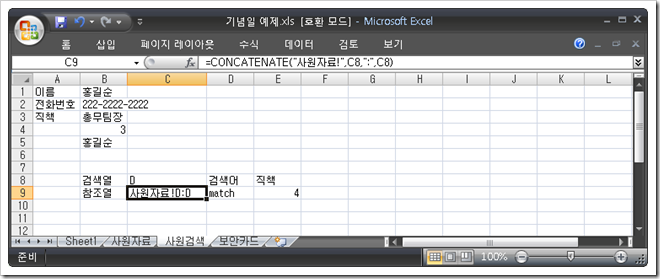
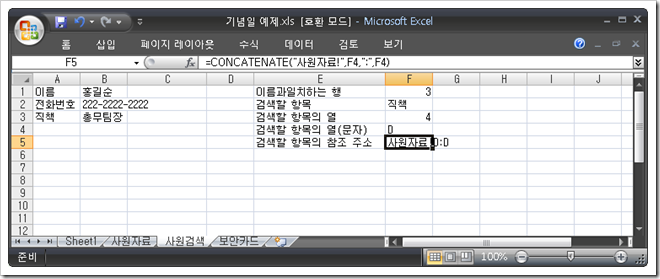
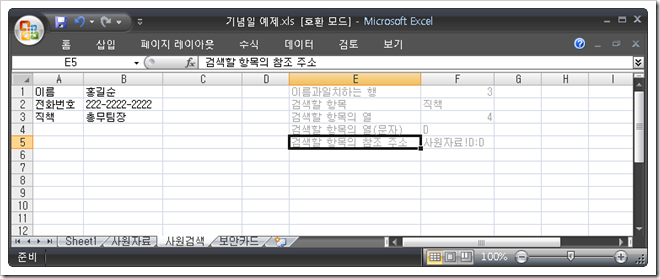


RECENT COMMENT